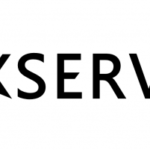グーグルのサーチエンジンに素早くインデックスしてもらう方法(検索結果にでるようにしてもらう方法)の内、手動で行う「fetch as google」の使い方です。

Contents
fetch as googleとは
グーグルが無料で提供する、ブログ運営に対して強力なツールが「グーグルサーチコンソール」。
このツールに「fetch as google」があり、グーグルに直接「すぐにインデックスしに来て!」(検索結果に出るようにして!)とお知らせできます。
- 記事がインデックスされているかどうかは、
- 1)記事タイトルで検索してみる
(インデックスされていれば、検索結果の1番目あたりに表示されるはず) - 2)site:ドメイン名 で検索してみる
(インデックスされている記事が一覧で表示されます)
(例:ドメイン名が example.com の場合には、site:example.com で検索)
- 1)記事タイトルで検索してみる
ブログの記事が増え、記事投稿の頻度も上がればこうした催促も必要なくなりますが、特にブログのスタート時は中々このクローラーが来てくれません。(1週間、それ以上しないと来てくれないなど)
ということから、この「Fetch as Google」は、ブログのスタート時(関連してグーグルアドセンスの申請時など)にとても有効な機能になります。
サイトが強くなってくると、この作業は毎回は必要なくなります。
記事数が増えた後では、記事のタイトルや内容を修正した、記事を削除した、などの場合、「インデックスを更新して欲しい」といった場合に利用します。
では早速サーチコンソールへブログを登録するところから始めましょう。
サーチコンソールにサイトを登録する
グーグルサーチコンソールにあなたのサイトやブログを登録します。以下のリンクで「グーグルサーチコンソール」にアクセス!(グーグルアカウントでログインが必要です)
サーチコンソールの画面になったら、まずあなたのブログやサイトのURLを登録します。

URLは最後の「/」まで入力して「プロパティを追加」をクリック!すると、
サイト、ブログの所有権の確認画面になります。
登録しようとしているサイトやブログが、本当にあなたがオーナーなのかを確認する画面です。ファイルのアップロードをする必要がでてきますので、最初は戸惑いますが、大丈夫です!落ち着いてやっていきましょう。

①ファイルのダウンロード
まず①の「このHTML確認ファイル」をクリックして、ファイルをダウンロードします。
(xxxx.htmlといったファイルになります。)
②ファイルのアップロード
ダウンロードしたファイルを、あなたのサイトへアップロードします。
アップロードの仕方はこちらを参考にしてみてください。(エックスサーバー編)
③アップロードしたファイルの確認
ファイルのアップロード後は、③にあるリンクをクリックして、ファイルにアクセスできるかどうか表示してみます。
以下の様な内容(単なる1行文字列)が表示されればOKです。
- google-site-verification: google123456789.html
④ロボットではないにチェック
ファイルの確認に問題なければ「ロボットではありません」にチェック!
⑤「確認」をクリック
最後は確認ボタンがしっかり赤く表示されますので、「確認」ボタンをクリック!
以上で、あなたのサイトの登録が完了しました。
「◯◯◯◯(あなたのサイトURL/)の所有権が確認されました。」と表示されますので、続行をクリックします。→この後、「グーグルサーチコンソールの画面」に進みます。
fetch as Googleを使ってみる!
では早速「fetch as google」を使ってみます。設定からの流れの方は「続行」をクリック。
そうでない方は、まずグーグルサーチコンソールへアクセスします。
グーグルサーチコンソールの画面になりますので、左側に見えるメニューの中から「クロール」をクリックします。

更にメニューが表示されますので、その中にある「Fetch as Google」をクリック!

fetch as googleの画面へ
いよいよ「Fetch as Google」を使ってみます。使い方は一度覚えれば簡単です。

入力する項目を1つずつ見ていきましょう。
①URLの入力
Googleにクロールしてもらう対象を何にするかの指定をします。
- サイト全体をクロールしてもらいたい場合
空白でOK。
(初めてこのFetch as googleを利用する、というような場合) - 特定の記事だけでよい場合
その記事のURLを入力します
(新たに記事を公開した、というような場合、もしくは記事の修正、記事タイトルを変更したという場合)
②クロールの種類
今回の目的のように「インデックス登録を早くしてね!」「早くクロールしに来てね!」という場合では、PCのままでOKです。
③「取得」をクリック
最後に③の「取得」をクリックします。
この③「取得」では、①で指定されたURLのデータの確認がされ、確認した結果、特に問題なければ、ステータスに「完了」等が表示されます。
ステータスが「完了」(または場合によっては「リダイレクトされました」などが表示されたことを確認後、「インデックス登録をリクエスト」をクリック!
送信方法の選択
最後に、「送信方法の選択」を行います。
- どのようにクロールしてもらうか
- インデックス登録の対象をどうするか
①ロボットでないことの確認
「私はロボットではありません」にチェック
②クロール対象の選択
クロールする対象を選択します。
- 1)このURLのみをクロールする
指定したURLだけ(その記事だけ)をインデックス登録の対象とする - 2)このURLと直接リンクをクロールする
その記事にあるリンクもクロールして全てリンクを含めてインデックス登録対象とする
1)と2)では利用回数が異なりますのでサッと確認しておきましょう。
はじめて、ブログ全体をクロールしてもらいたい!といった場合は「このURLと直接リンクをクロールする」を選択すればよいです。
記事を投稿して、その記事だけを素早くインデックスしてほしい!という場合は、「このURLのみをクロールする」を選択します。

最後に以下のように表示されれば完了です。

※この作業をしたからといって、瞬時にクロールしてもらえるわけではありません。しかし、するとしないとでは圧倒的にクロールまでの時間が変わります。
ブログ立ち上げ当初など、サイトがまだ弱い段階では、ブログの成長にかかせないもの!と認識して記事を更新する都度、活用してみてくださいね。
今回のまとめ
- グーグルのクローラに「インデックス登録」を直接依頼するには、サーチコンソールの「Fetch as Google」を使うのが有効
- サーチコンソールは、グーグルが無料で提供しているツールで、その登録ではファイルアップロードがあるが、1つ1つ行えば問題なく使えるようになる
- Fetch as Googleでは、グーグルの検索エンジンに、サイト全体や特定の記事に対して「インデックスの登録」を依頼できる
- インデックス登録の依頼については、指定したURLのみの場合には、月あたり500回、指定したURLに含まれるリンクも全て対象とすると、月あたり10回、という制限がある
- まだサイト運営をスタートしたばかりでは、はじめにサイト全体、その後記事を公開する時にその記事のみ、という指定でFetch as Googleを利用すればOK
Fetch as Googleは最初の設定だけ少しとっつきにくい気がしますが、使ってみれば簡単!サイトの初期段階ではしっかり活用してください。